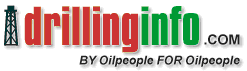
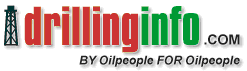
Here are a few simple tips to help you find the data you are searching for:
Important Note: You will need to fill out a separate Search Criteria Page for each search element you select on the Search Wizard.
Be sure to take a few minutes to view all your search options on each Search Criteria Page.
Virtually all fields are optional. In most cases, only the Location or Time Period has to be specified.
Try to avoid over specifying a search. The broader your search, the better. You can always narrow down your search in Table View section by identifying the exact listing of a search element and performing the search again using the additional criteria. For example; Lease Name
Try using the wildcard character, the percentage sign ’%’, before the text string to match names that contain the string. (For example, J. Cleo Thompson is listed at the RRC as Thompson, J. Cleo. Try using ”%Thompson” to retrieve your results.)
Try using the ’|’ symbol (by using the double dashed key above your ”Enter” key & the Shift button) to enter multiple items. (For example, ”Mobil | Exxon” will render a search for both Mobil and/or Exxon.)
If you specify an API number, you do not need to specify a date or date range.
If you are getting truncation warnings, see Truncation for more information.
You can search for multiple abstracts or API’s by listing them separated by commas. (For example on abstracts: 12,152D,43) (For API’s: 175-4312, 175-00123, 23-44312).
What is ”Practical IP”? This takes the second month’s cumulative production and divides it by the number of days in that month, that way you’re getting the first full month of production.
Remember to save your searches. You may save your searches by clicking the ”Save this Search” button located on the upper left side of your map. This is a key time saving procedure.
You may go to ”MY DI” for your personal options such as setting search defaults, map defaults, and more.
When performing a ”measure distance” or ”find lat/long” search from the map tools on the lower right side of the map, the results will post in the status bar above your start button in the bottom left corner of your computer (if using Internet Explorer).
”define area” is great for performing searches that cross over county lines. For more on defining an area, click here.
Be sure to check out the other areas of our HELP section located in the top green toolbar as an additional guide to searching on DI.