
Any information that is delivered in map form can also be presented as a table. To go from map view to table view, click the Table View button in the map Navigator.

The table view returns a list of wells for the displayed layer that are within the visible area of the map. If multiple search elements are selected, each element type is listed as a separate layer as shown under the “search results” in the upper left-hand corner. The layer currently displayed is indicated in black, while the links to the other layers are underlined and in blue. Each layer displays the total number of wells returned for that layer and the number of wells currently displayed for that category in the table view. To move from one layer to another, select the corresponding hyperlink in the “search results” table.
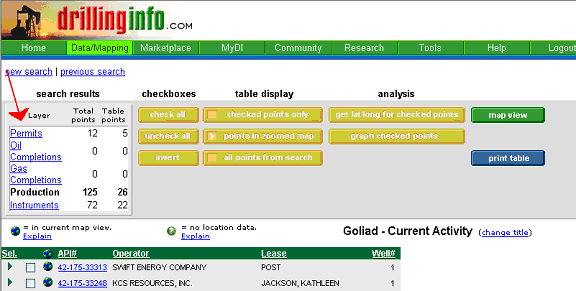
Column Display Headings
The headings for each category - permits, completions, production, leases, etc.- are slightly different and are shown below: Each category will display default fields, plus those optional columns selected by the user in the search wizard.
Permits: API#/Operator/County/Lease/Well#/Date Issued/Total Depth
Optional: Permit#
Production: API#/Operator/Lease/Well#/County
Optional: Cum Oil/Cum Gas/Cum Water/Prac IP(BOP/D)/Prac IP(MCF/D)/ First Prod (date)/ Avg BO/D/ Avg MCF/D/ Avg BW/D/ Last Prod (date)/ Regulatory #/ Field name/ Active Well County/ OG Code/ GG Code
Plugging: API#/Operator/County/Well#/Date Plugged
Pre-Permits: Event Date/Operator/County/Well#/Depth
Completions: API#/Operator/County/Lease/Completion Date/Total Depth
Optional: Cum Oil/Cum Gas/Cum Water/Prac IP(BOP/D)/Prac IP(MCF/D)/ First Prod (date)/ Avg BO/D/ Avg MCF/D/ Avg BW/D/ Last Prod (date)/ Regulatory #
Leases: Grantor/Grantee/Vol/pg/Inst. Type/Inst. Date/Term/Royalty
Optional: Record Date/ Area/ Bonus
Well Logs: API#/Source/County/Lease/Operator/Field
Well Events: API#/Event/Date/Operator/County/Lease/Well#/Contractor/Rig#/Cementer
Sorting Columns:
Clicking on any of the column headings will sort the table by that heading. For example, if you want to sort permits by total depth, click on the total depth heading and the permits will be sorted from shallowest to deepest total depth. An arrow will appear next to the column heading to indicate the direction of sort. To reverse the sort order, click on the heading a second time.
You can choose multiple columns on which to sort. To do this, select the columns in the reverse order that you want to display. For example, if you wish to sort by operator, then by county, then by lease, click first on the Lease column, then on the County Column and finally on the Operator column. The following shows the results of the multi-column sort:
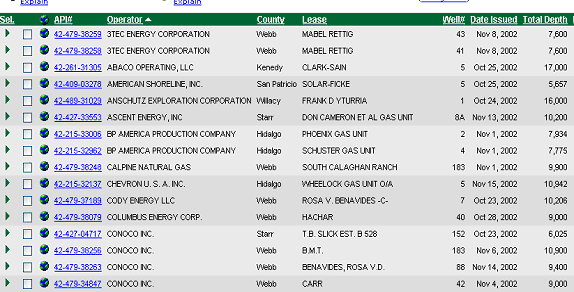
Selecting/Displaying Wells
The table view gives added flexibility to customize your map display.
When choosing
table view, each item shown has a checkbox and a  or
or  symbol next to it. In
the table, you have the option of seeing only the points in the zoomed
region of the map, all of the points from the search, or just selected
wells. In
each case, it is convenient to know which points are in the zoomed region.
The points
that appear in the zoomed region of the map will be show with the
symbol next to it. In
the table, you have the option of seeing only the points in the zoomed
region of the map, all of the points from the search, or just selected
wells. In
each case, it is convenient to know which points are in the zoomed region.
The points
that appear in the zoomed region of the map will be show with the  symbol next to it.
symbol next to it.
Certain points cannot be plotted on the map because they do not have
a lat/long. Examples
are very old wells, dummy wells (with API ending in 00000) and some legal
leases, prospects, and other e-commerce items. Unplottable
data will not appear in the map, but will appear in the table with a  next to it (previously there was a *) in the first column.
These wells
always appear regardless of the zoom level.
next to it (previously there was a *) in the first column.
These wells
always appear regardless of the zoom level.
The initial table view will show those wells currently displayed in the map region. To choose specific wells to display, click in the checkbox next to each well that you wish to display. Then select checked points only under table display as shown below:
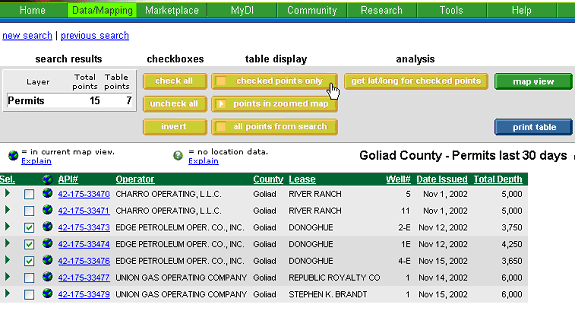
When you have a large number of wells to display, you can select check all and then deselect the wells that you do not wish to display. You can also use the invert button to switch the boxes, which are checked with those that are unchecked.
When you switch to map view, only the selected wells will be displayed. To see all the wells in the original zoomed region, you can select Unhide in the search results summary on the map view or return to table view and check points in zoomed map under the table display, as shown below:

Finally, you may select all points form search under the table display to return the entire result set from your original search. Because you are still in the zoomed region of the map, only the wells shown will have the globe symbol.
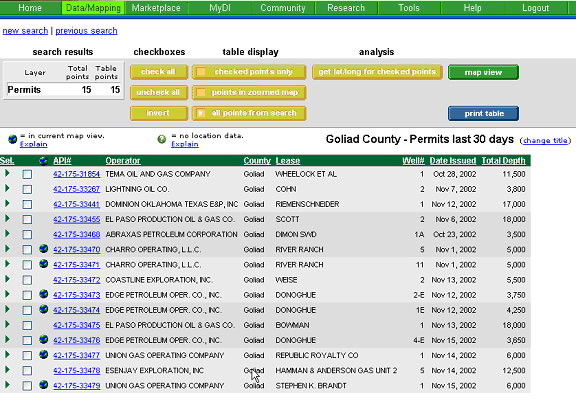
Analysis
Under the analysis heading in the table view, you may select get lat/long for checked points or graph checked points.

Click the items below for help with these selections:
Multiple Well Downloads
With DrillingInfo, you can now download production data on multiple wells simultaneously for importing into evaluation programs. Click the item below for help:
Multi-well production downloads
For help with the following tables, click the items below: